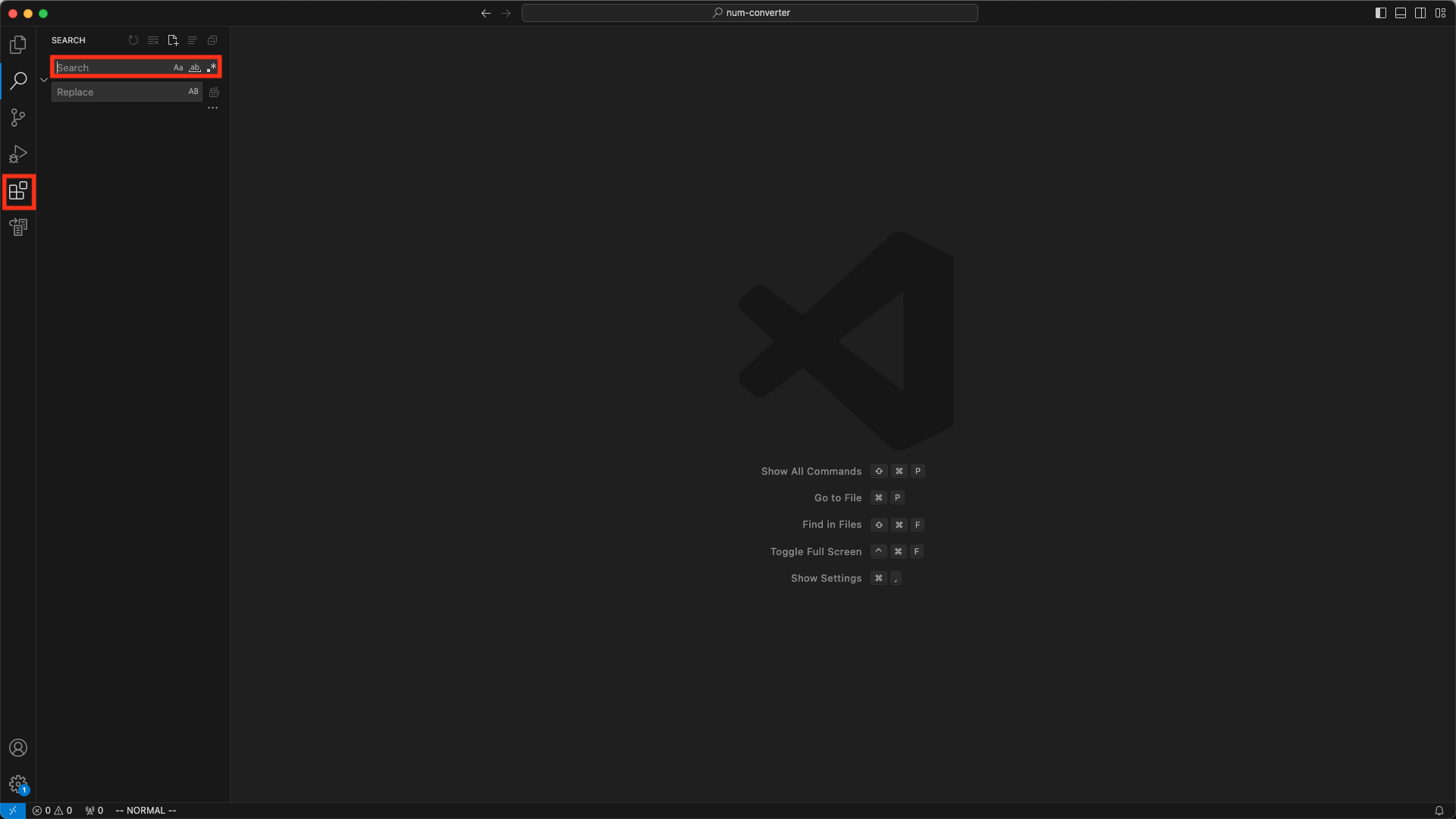
1. Visual Studio Code에서 왼쪽 탭에서 Extension 아이콘 클릭.
2. 검색창에 vim 입력.
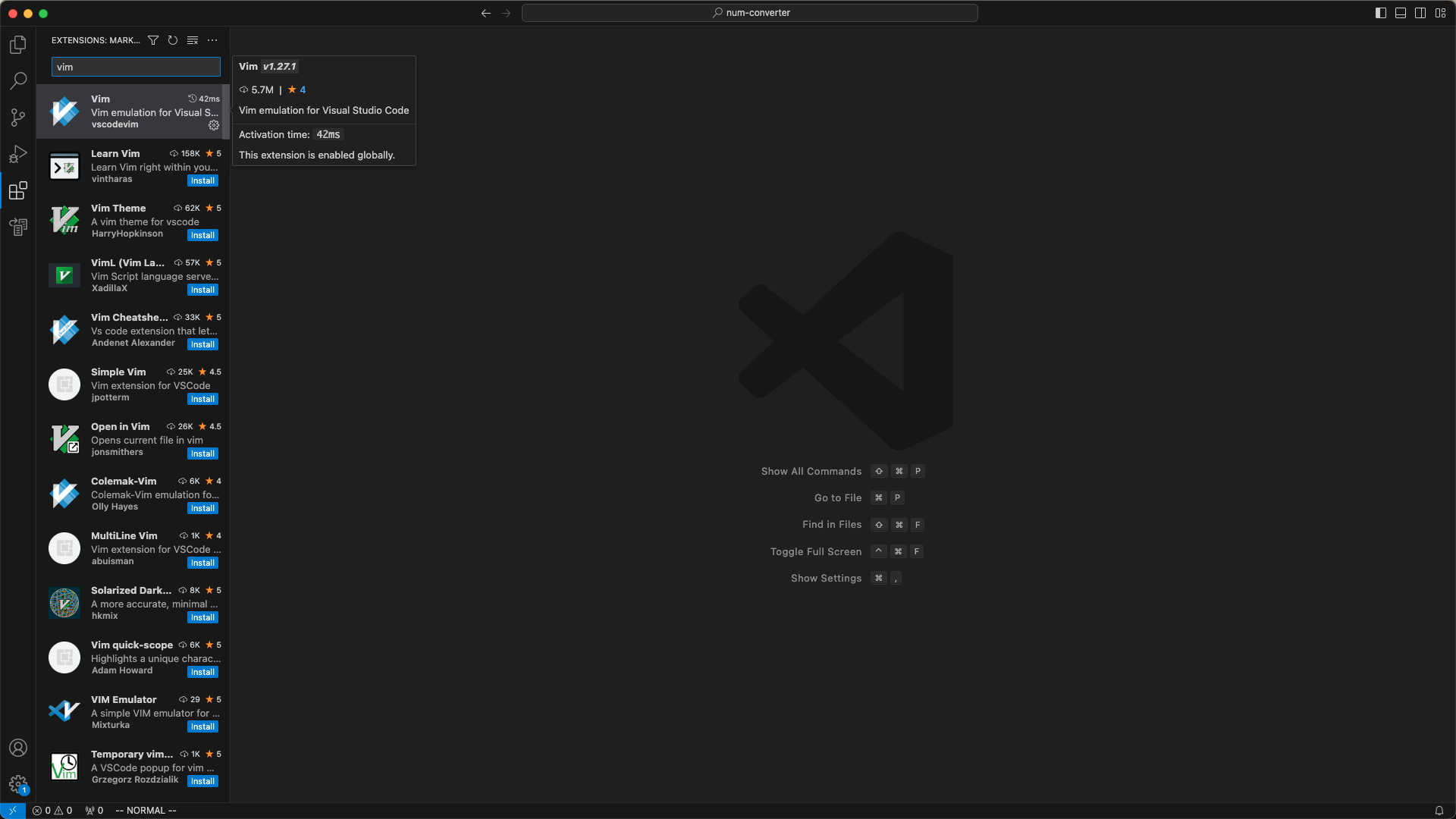
3. 상단 vim 클릭 (publisher의 이름이 vscodevim).
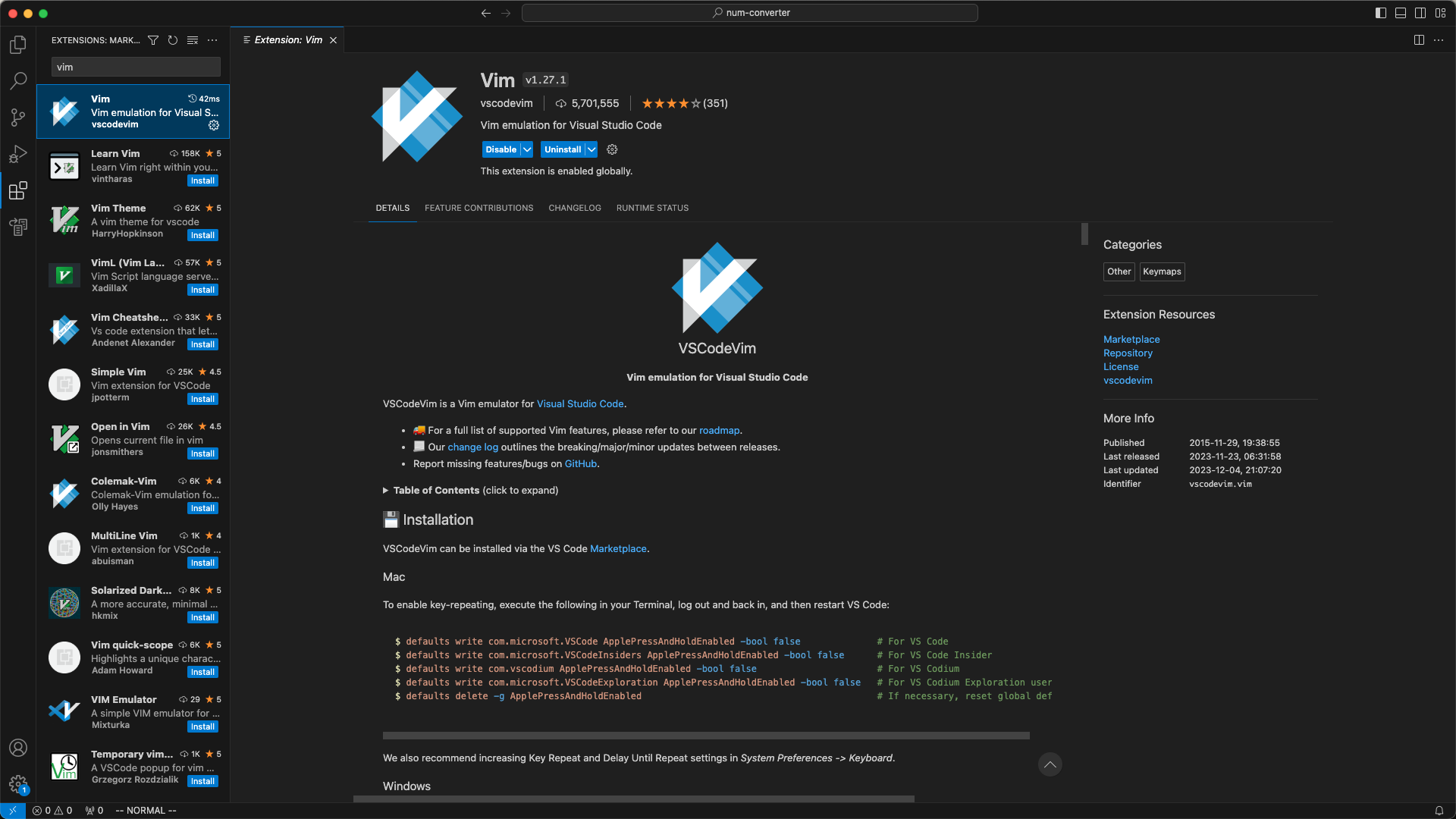
4. install 눌러 설치하기 (저자는 이미 다운로드함).
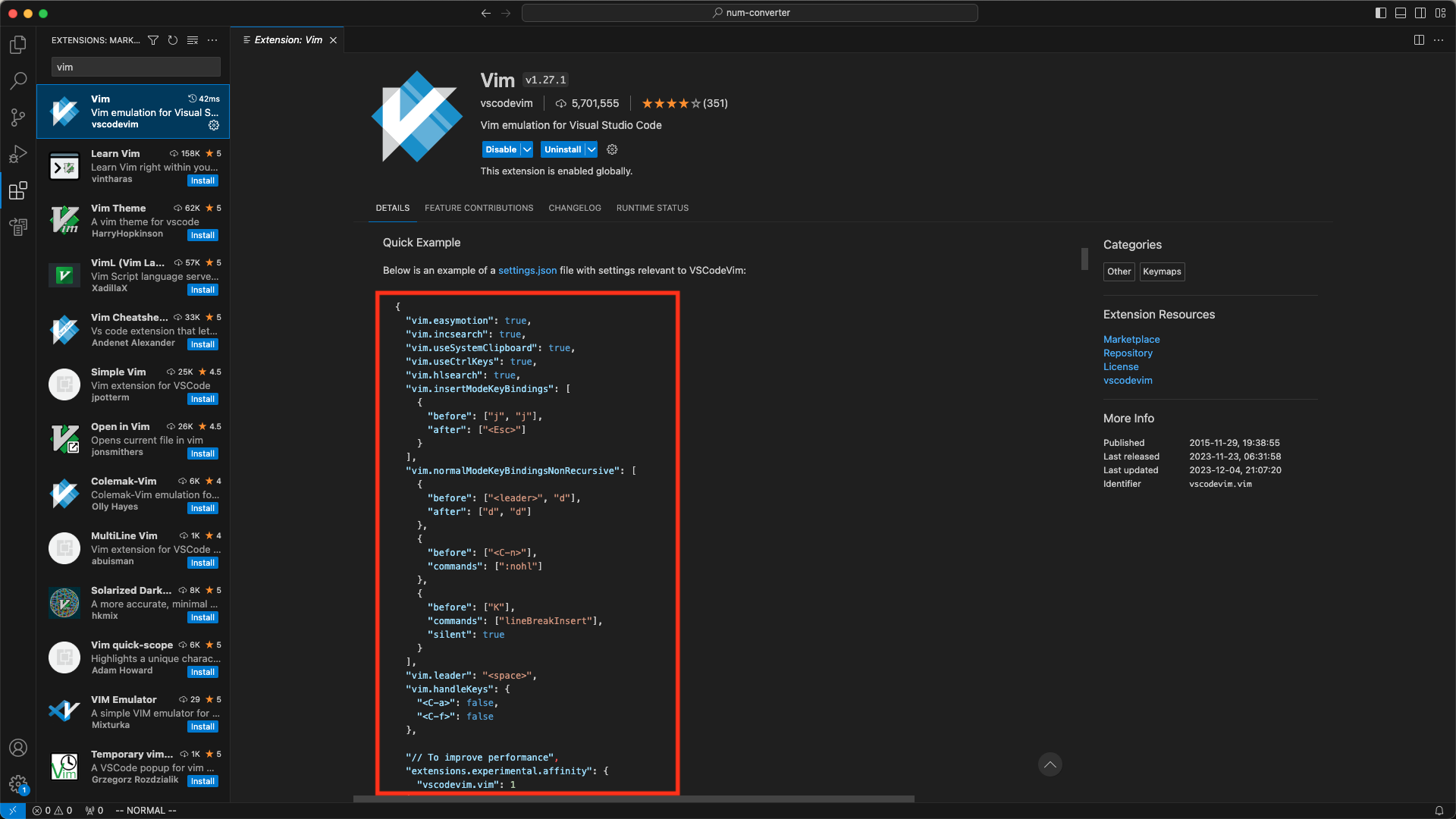
5. 아래로 스크롤 하면 설치한 vim 세팅하는 법을 볼 수 있음.
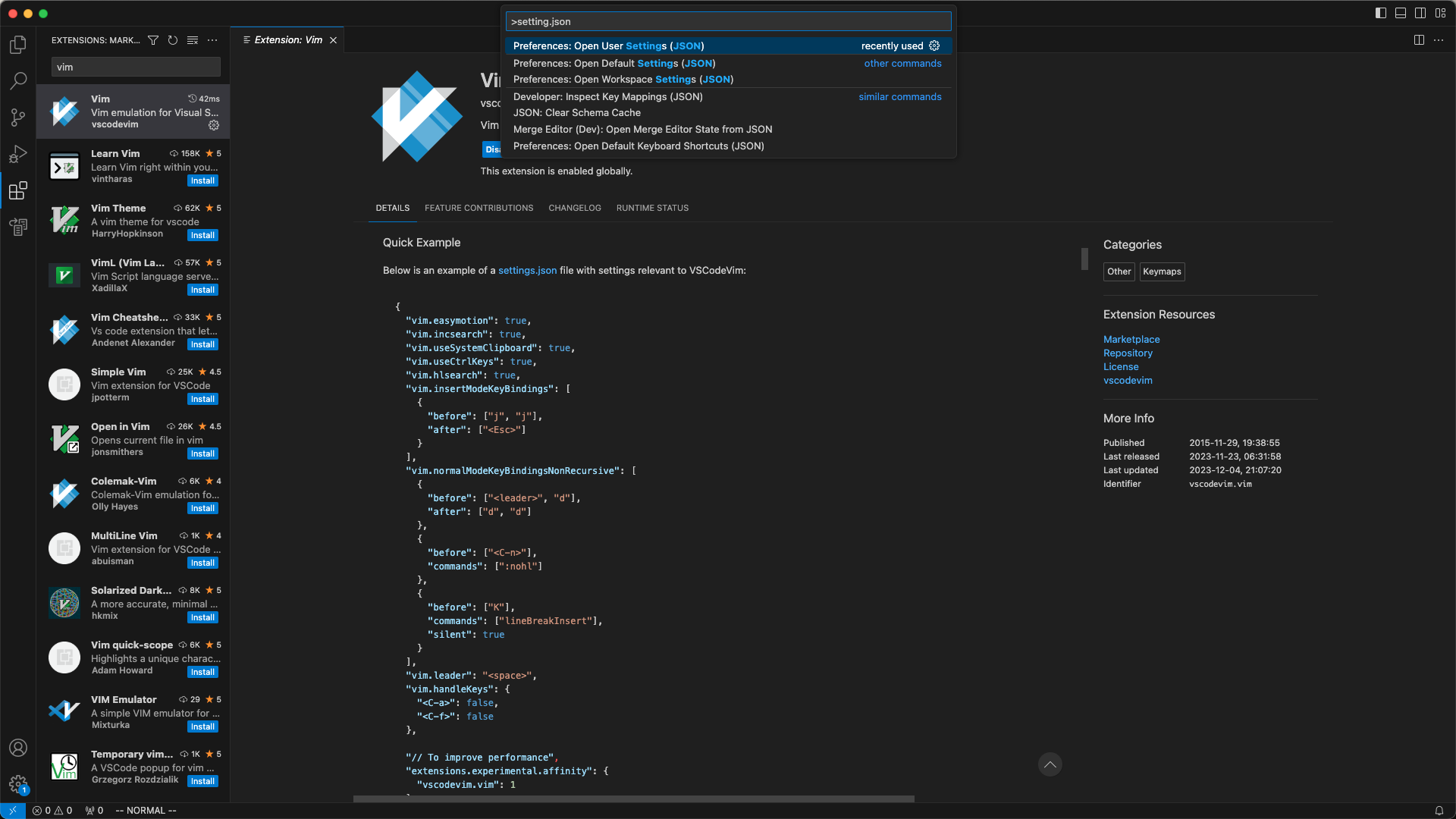
6. 아래와 같은 키를 눌러 Command Palette 열기.
윈도우: Ctrl + Shift + p
맥: Command + Shift + p
7. Command Palette 속 검색창에서 setting.json 파일 입력 후, Preferences: Open User Settings (JSON) 클릭.
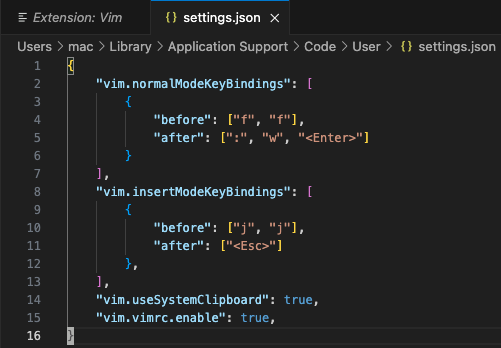
8. setting.json 파일에서 원하는 vim 세팅을 할 수 있다.
예시로 편집한 setting.json 파일의 사용법,
"vim.normalModeKeyBindings"의 의미 > 노말모드 mapping.
"before"의 의미 > mapping 키 정하기 (예: "before": ["f", "f"]).
"after"의 의미 > "before" 값에 지정된 키를 눌렀을 경우, "after"에 지정된 동작 실행.
(예: f와 f를 눌렀을 경우, :w<Enter>를 실행, 즉 현재 파일 저장하기 실행.)
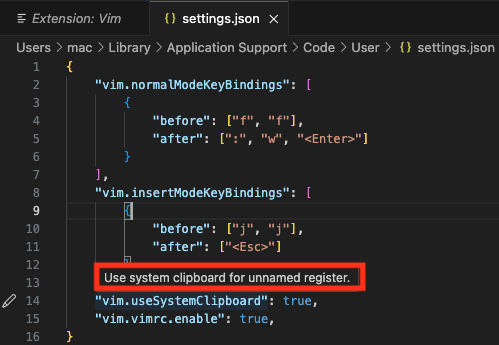
만약 현재 줄이 무슨 기능을 하는지 모르면, vim 객체의 프로퍼티에 커서를 올린다.
사진에선 "vim.useSystemClipboard"의 기능을 몰라서 useSystemClipboard에 커서를 올렸더니,
"시스템 클립보드를 익명 레지스터에 사용" 이라고 한다.
즉 어떤 텍스트를 복사하면 (예: 크롬에서 텍스트를 복사한 경우), vim에서도 붙이기 할 수 있다는 뜻이다.
그래서 "vim.useSystemClipboard"의 값을 true로 하여 복사한 텍스트를 vim에서 붙이기를 허용한다.
'코딩 > Vim' 카테고리의 다른 글
| Vim - File (기타, Set Options) (0) | 2023.12.25 |
|---|---|
| Vim - 대문자/소문자 뒤집기 (1) | 2023.12.21 |
| Vim - Jump (절 Paragraph, 문장 Sentence, 구문 Section 커서 점프) (1) | 2023.10.28 |
| Vim - Jump (괄호로 커서 점프) (1) | 2023.10.25 |
| Vim - Jump (특정 줄, 특정 마크, 화면 위치, 태그 정의, 찾은 단어로 커서 점프) (0) | 2023.10.22 |